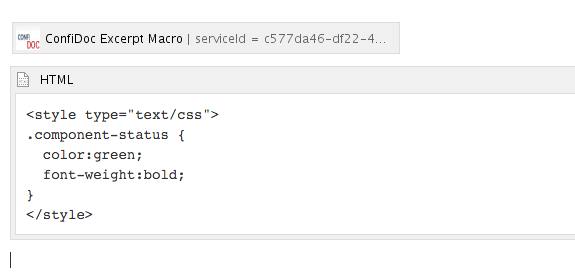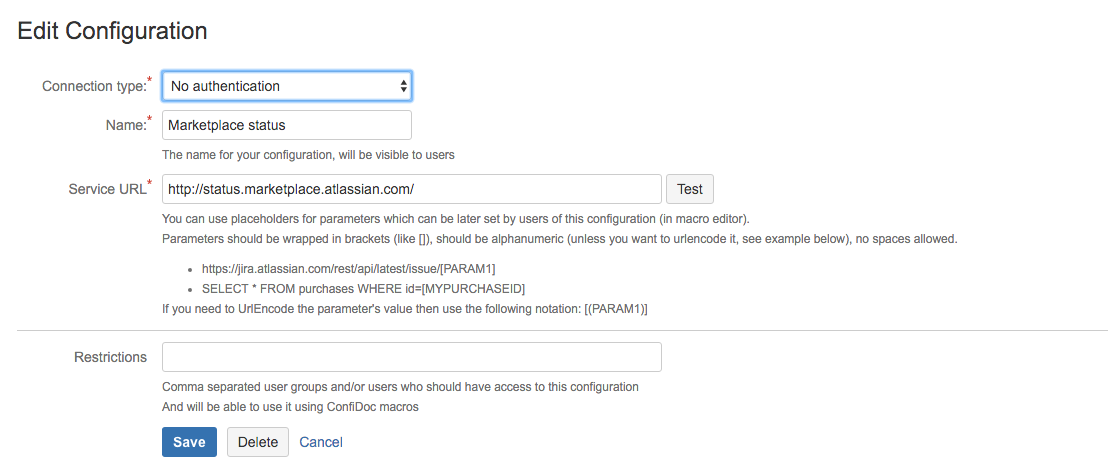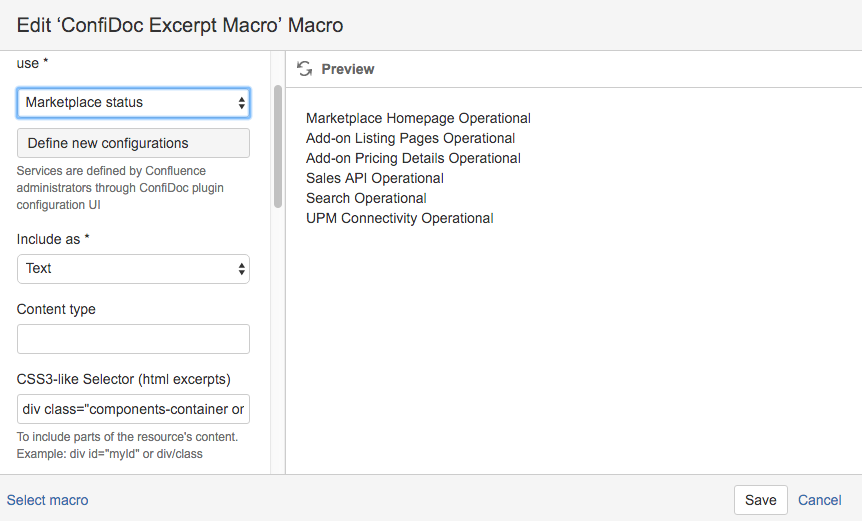This is a live demo which uses content from Atlassian Market place status page
| ConfiDoc Excerpt Macro | ||||
|---|---|---|---|---|
|
| HTML |
|---|
<style type="text/css">
.component-status {
color:green;
font-weight:bold;
}
</style> |
It uses a bit of a custom CSS and the configuration on the page looks like this:
It all starts with Configuration definition and that looks like this:
You can see it is very simple, no authentication is used and we just read the whole page from http://status.marketplace.atlassian.com/
Then we do some "magic" with selectors to select only the bits we are interested in
And the selector for ConfiDoc Excerpt macro looks like this
| Code Block |
|---|
div class="components-container one-column" |
We just take in the contents from this "DIV" element
This is how the ConfiDoc Excerpt macro looks like in the config mode
With a bit of custom CSS we can make it more readable on our page (see live example on top of the page)
3. Organise your pages
Here are some tips for organising your content.
Change the page order
The sidebar on the left displays your pages in a hierarchy. If you have Space Administrator permissions you can click "Space Tools" > "Reorder Pages" to move pages around.
Add labels
Labels help keep pages organised and make it easier for you to find the information you need. Click "Labels" at the bottom of a page to add or edit. The "Related pages" section on this page uses labels too!
Make templates
Standardise and speed up the page creation process with templates. You can create and format a template with page layouts, standard headings and instructional text for hints and guidelines. Check out our sample page on "Making a template"
Related pages
...