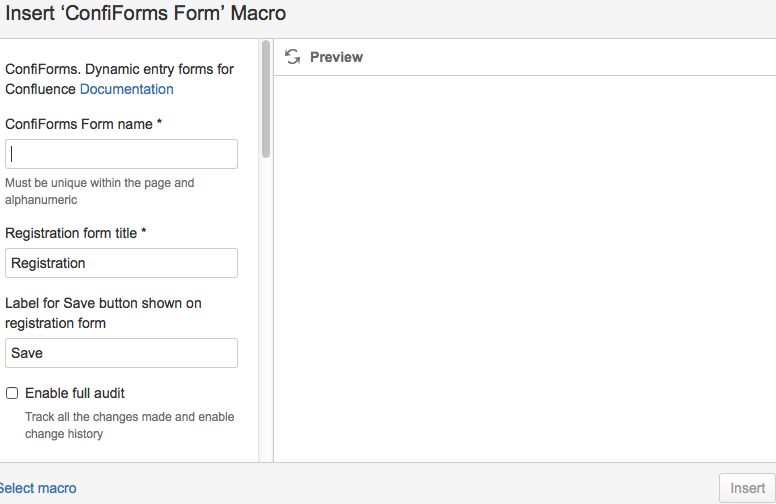This is the documentation for ConfiForms Server/Data Center app
However, this might also work for ConfiForms cloud and in most cases it does. But please see this page to understand the differences between server and cloud versions of the ConfiForms app.
Steps:
- Start by creating a Confluence page and adding the ConfiForms Form (Definition) macro: In edit mode, click in the page, drop down the + item in the menu bar and select "Other Macros" (this can also be done by pressing "shift {" when in Edit mode); search for 'Form'; and click on the ConfiForms Form ((Definition)) item.
These steps present the ConfiForms Form (Definition) configuration window, like so:
After entering the name of your form, don't change anything else for now.
- Add the following fields (by inserting ConfiForms Field Definition macros) into the ConfiForms Form macro body
- a Text field for the book's title
- a Textarea field for an introduction to the book
- a File type field to store a picture of the book
- Next, insert a ConfiForms Registrations (FormView) Control macro on the same page. The Registration Control macro can be inside the Form macro (in the macro body) or elsewhere on the page (if outside the Form macro, be sure to set the "Form name" parameter so ConfiForms can link the Registration Control with the correct form).
- When the default configurations are used for the ConfiForms Registrations (FormView) Control macro, the form is shown as a pop-up dialog, and the layout for the form fields is assigned automatically (based on the field definitions).
- By using the "Embedded or Dialog?" parameter in the Registration Control, you can cause the form to be displayed either as a dialog or as an embedded item on the page.
When the standard form layout does not fit your requirements, you can also adjust the layout to fit your needs through the Registration Control macro itself: within the macro body, you can insert virtually any layout that might be needed, placing rich content and any other features which the Confluence editor allows.
The key to such customization is to make sure that all ConfiForms Field macros correspond to ConfiForms Field Definition macros with the same field name.
Here'a a screencast that overviews creating a basic form
Overview
Content Tools