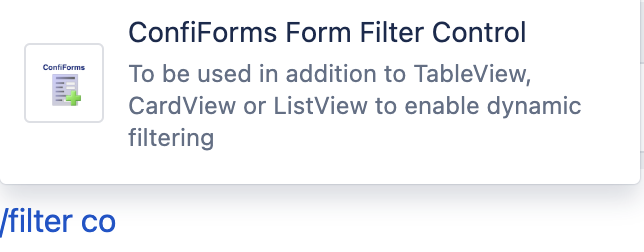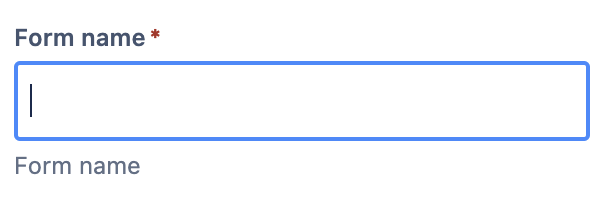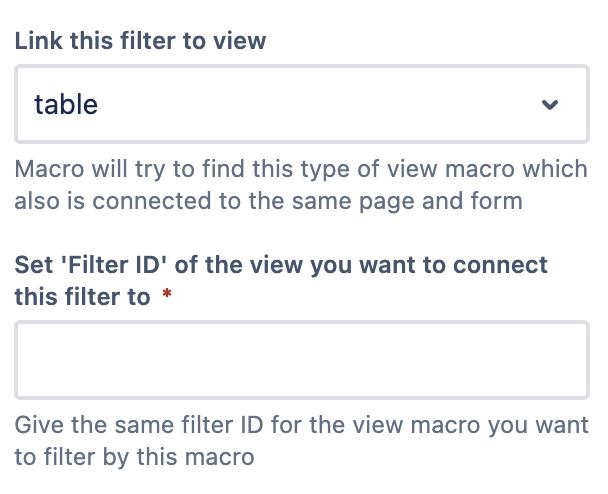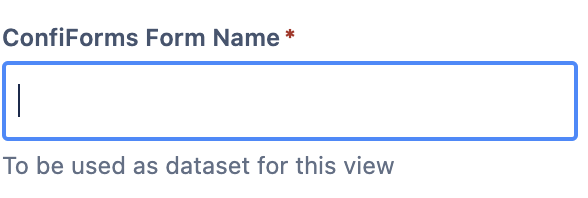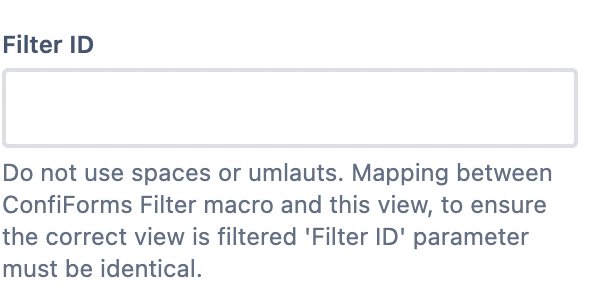This is the documentation for ConfiForms CLOUD app
ConfiForms app on Atlassian marketplace
ConfiForms cloud now also has a macro that helps you built a UI which allows your users to filter form's data in realtime
Data Center/Server version of ConfiForms tutorial can be found on Using and configuring ConfiForms Dynamic Filter Control
This tutorial shows you how to start with the Filter Control macro with the default options and layout. Have a look at the Data Center/Server version of the tutorial for more details. Concepts and the configuration are similar.
Start by adding a ConfiForms Form Filter macro on your page
Then type the form name this macro should be using
and choose the "view" macro you want to connect it to, and set the filter ID. Choose the name you want, but remember to put the same value in the "view" macro, for the same "Filter ID" parameter.
This links the view macro with a filter control macro.
Now put a view macro on the same page - could be a TableView, CardView, CalendarView or a ListView.
Let's have a TableView, as this is the one we have selected in the Filter Control macro earlier.
Set the view to use the same form and make sure you set the "Filter ID" matching the value you have chosen in the Filter Control macro
And you have your ConfiForms Filter Control linked to the TableView!
Play with ConfiForms Form Filter Control parameters, use a default or a custom layout (by adding ConfiForms Field macros into the ConfiForms Form Filter Control macro body). The stage is yours now!