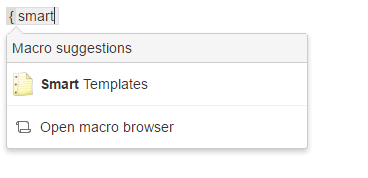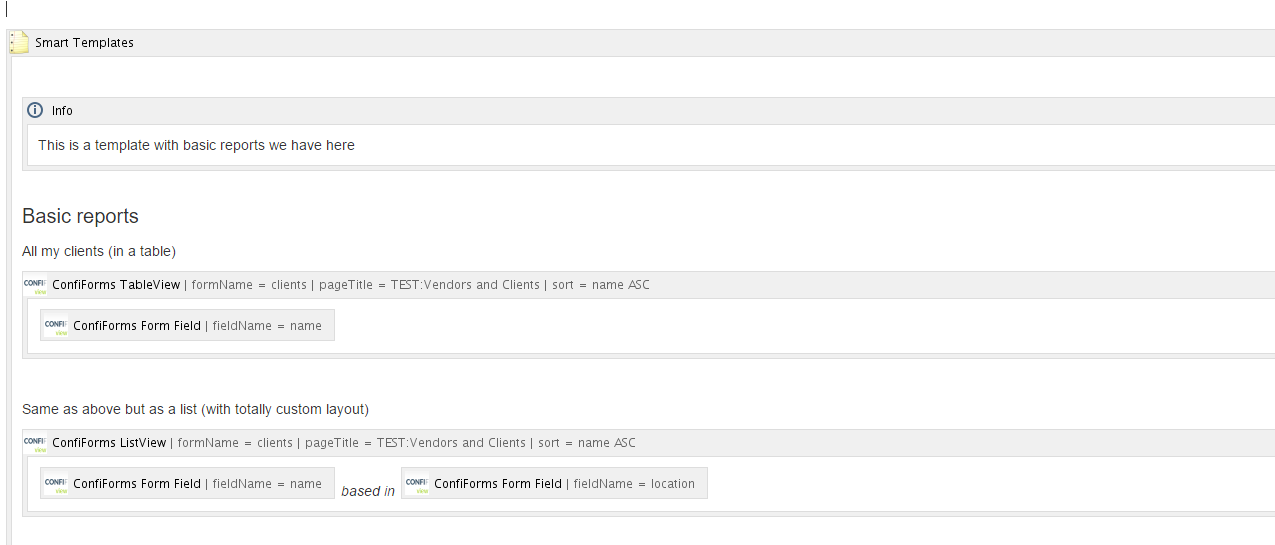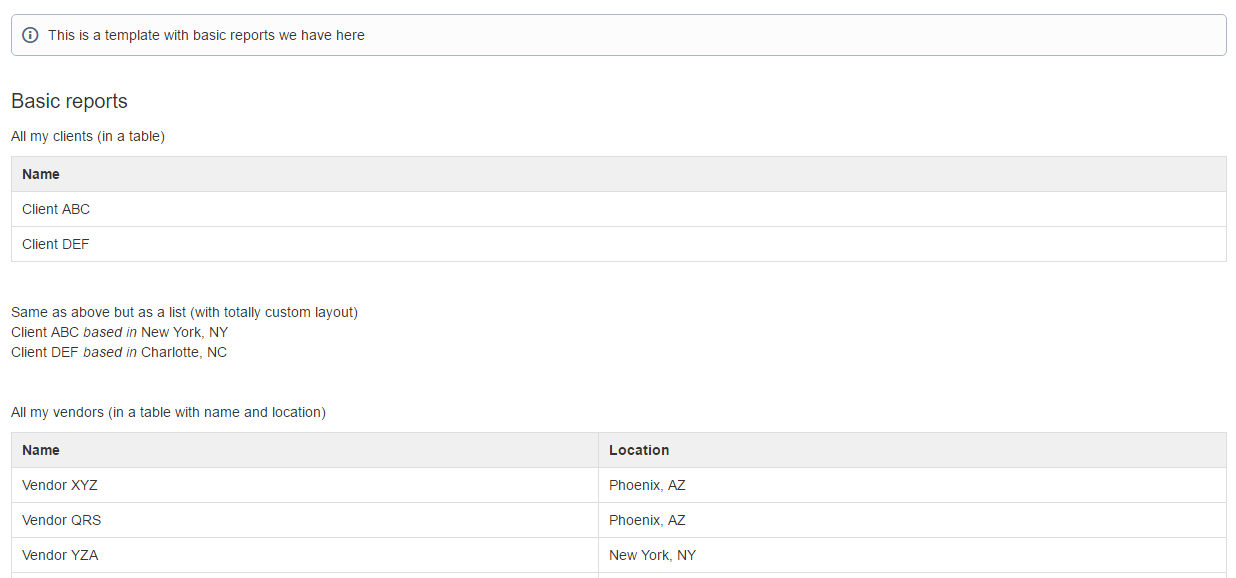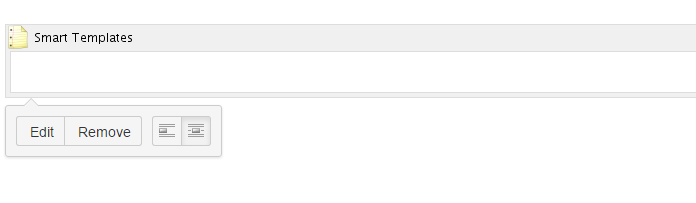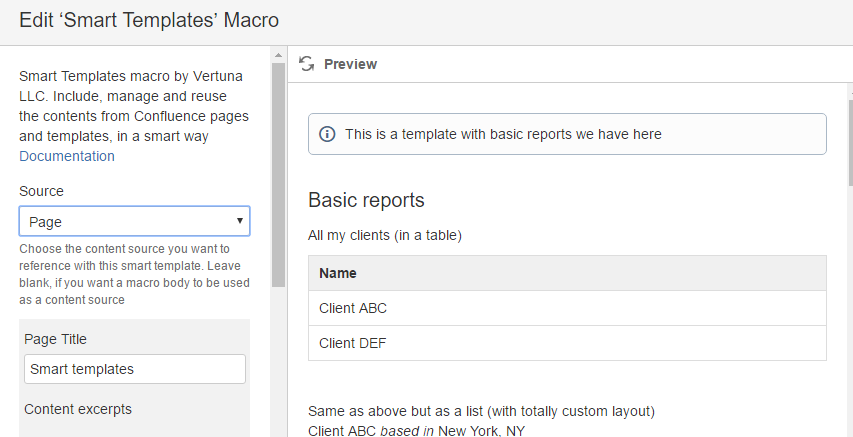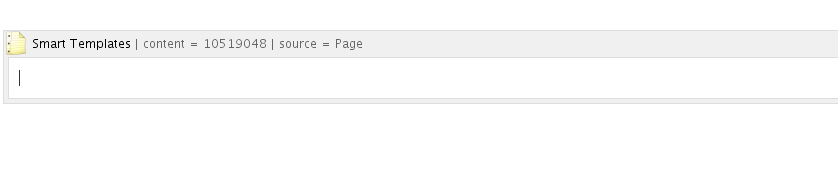Smart Templates is the app for Atlassian Confluence which helps you to create dynamic content easily and reduce content duplication by allowing you to create your pages from excerpts and parts of the other pages.
Smart Templates app has a bundled macro called "Smart Templates" to help you with that.
Create new page and type { in the editor to bring the list of macros and start typing {smart
This will bring you the macro you are looking for
Select the macro, and the placeholder like this will be added to the editor
By default, the macro uses it's body as a template. Let's fill it in with some contents. We will use something provided by our flagship addon called ConfiForms
Just a few tables and a chart
When it is ready (or semi-ready, as we can adjust it anytime and whoever uses this template will get an updated content instantly) we save the page
It goes something like this:
Now, the interesting part - Smart Templates can define the contents (the template) itself but also can use the contents from another page or Confluence template
Here is how.
Select the macro in the editor and click Edit
A macro parameters dialog will be shown
We select the "Page" as source and lookup for a page with a Smart Template we created in a previous step
You see, the preview already shows the contents of a page we reference, so by clicking "save" on the macro preview window we get something like this inserted to the editor
And when page is save we get the same content as in the page we referenced.
This concludes the basics.... Check here for more advanced tutorial on how you can include page parts and mix & match them
3. Organise your pages
Here are some tips for organising your content.
Change the page order
The sidebar on the left displays your pages in a hierarchy. If you have Space Administrator permissions you can click "Space Tools" > "Reorder Pages" to move pages around.
Add labels
Labels help keep pages organised and make it easier for you to find the information you need. Click "Labels" at the bottom of a page to add or edit. The "Related pages" section on this page uses labels too!
Make templates
Standardise and speed up the page creation process with templates. You can create and format a template with page layouts, standard headings and instructional text for hints and guidelines. Check out our sample page on "Making a template"
Related pages
...