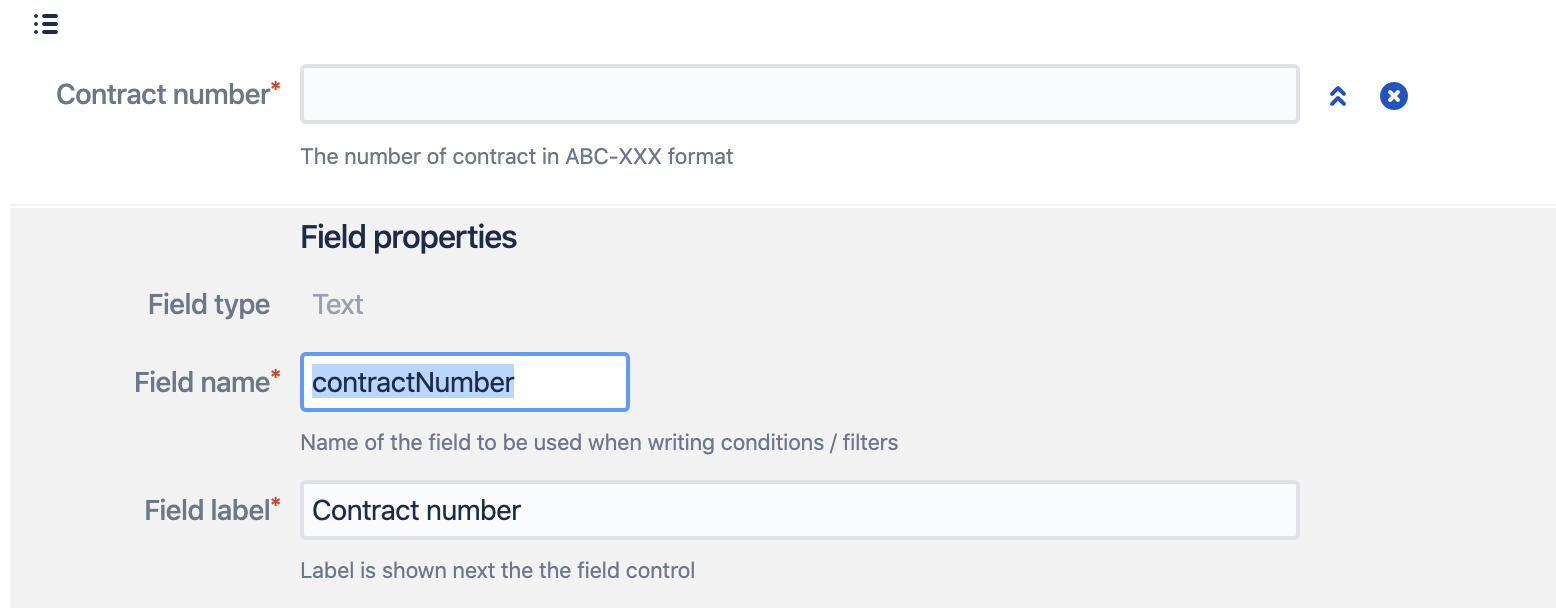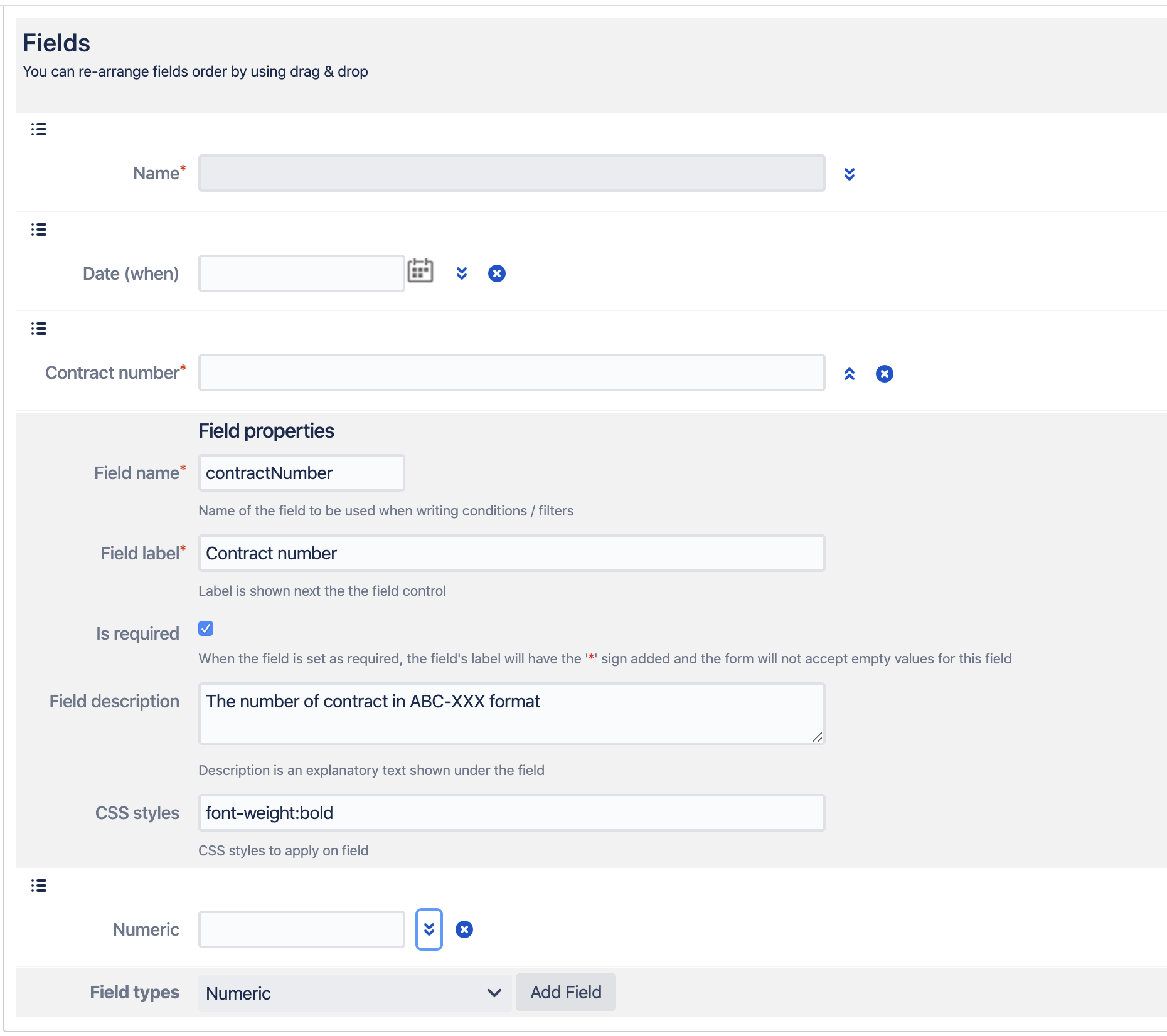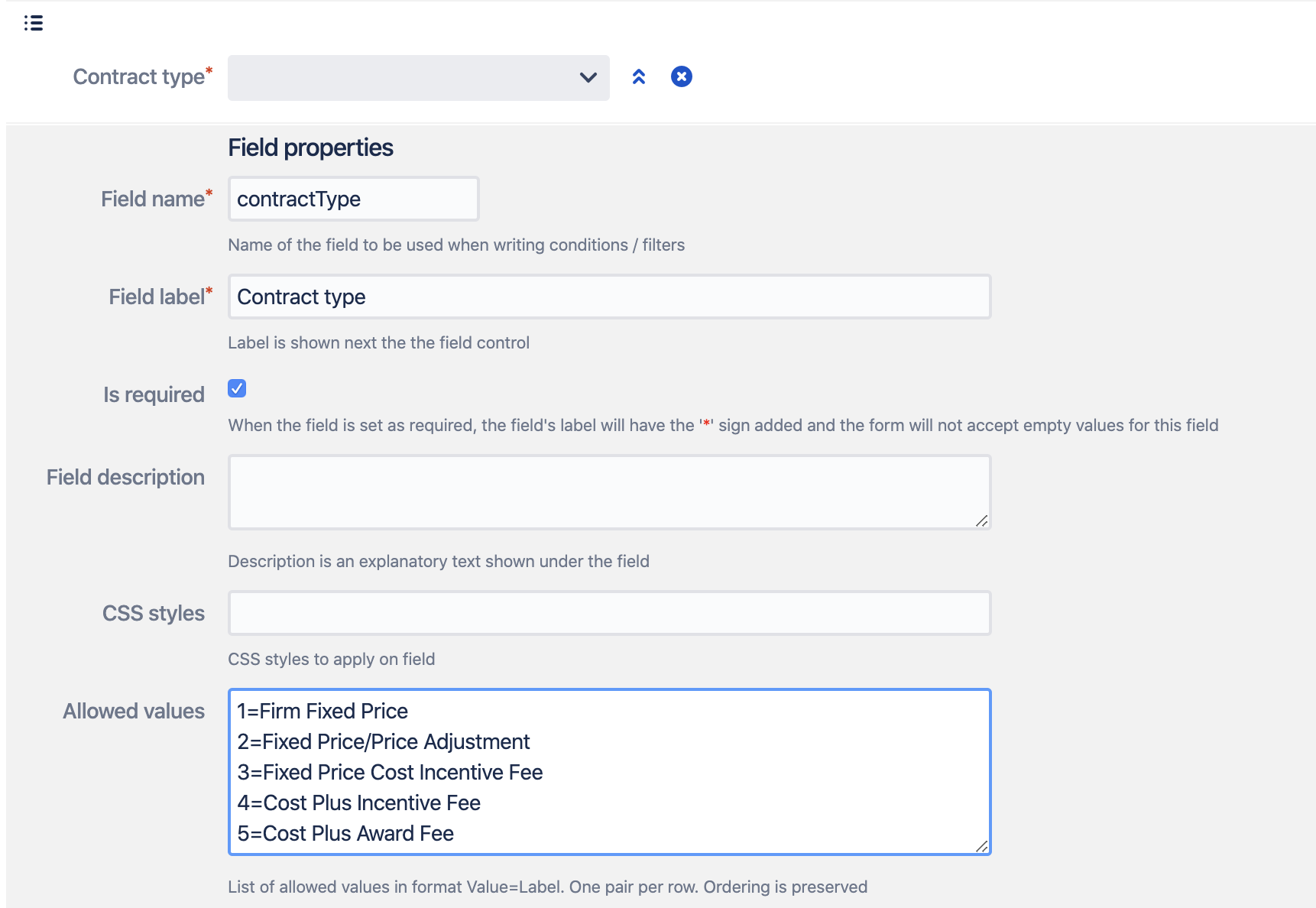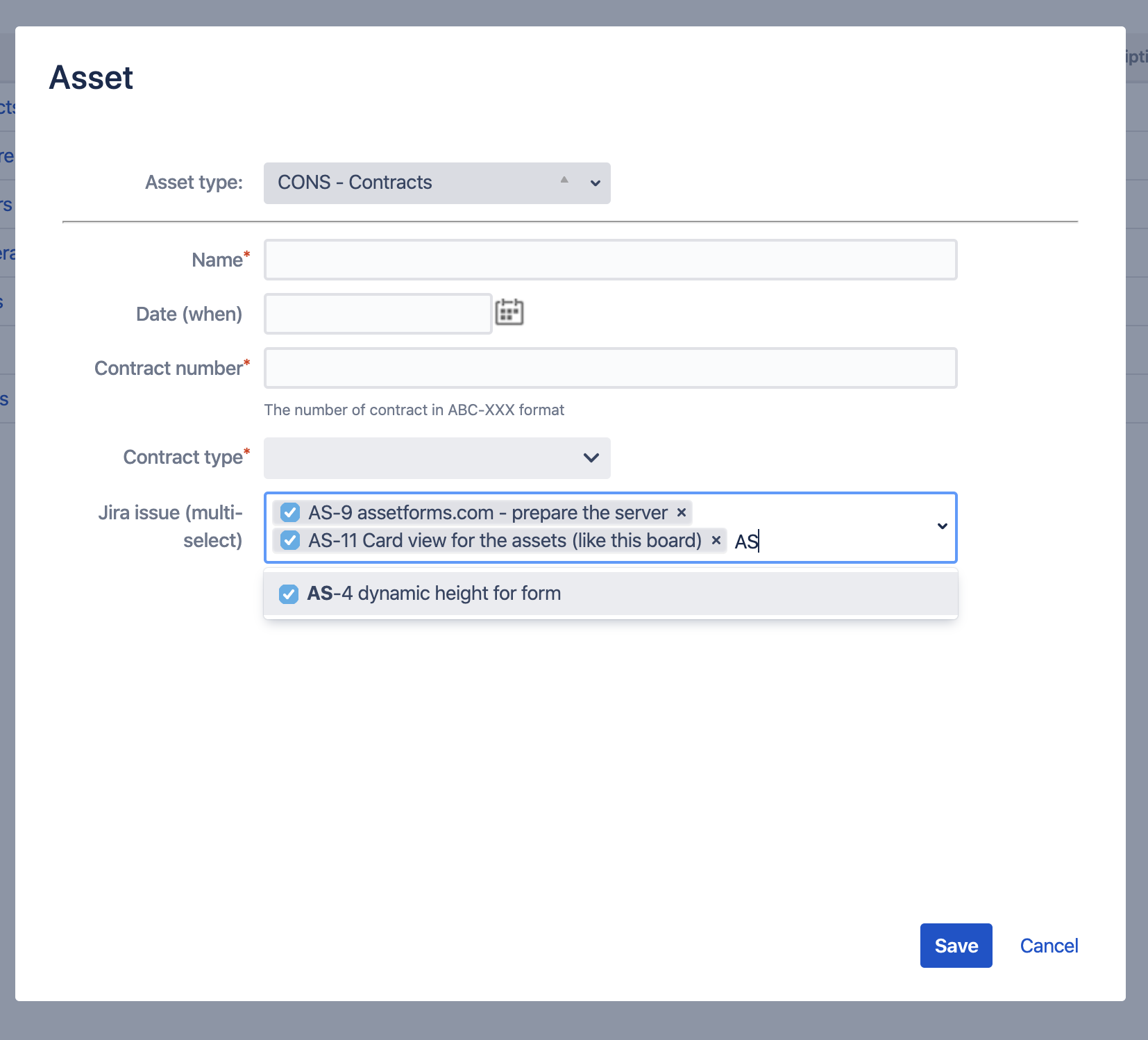Asset type fields are part of asset type configuration (See more on creating asset types here - How to create an asset type).
Each asset type in AssetForms has at least one field and this is called "name". So, each asset has a name (because every asset type defines at least this field)
The field is a text field and is a required field. You cannot change that, but you can change it's label. It does not have to be with label "Name" and you are free to choose whatever you want as a label.
However, the field's name cannot be changed and is always "name".
We offer quite a long list of different types for your fields in AssetForms app
- Checkbox
- Checkbox group
- Customer - brings list of customers from your JSD project
- Customers - brings list of customers from your JSD project and allows to select multiple
- Date
- Datetime
- Dropdown
- Dropdown (advanced) - same as dropdown, but allows you to search through the list of options
- Hidden
- Jira issue - allows you to associate assets with Jira issue - see more Linking assets to Jira issues
- Jira issue (multi-select) - allows you to associate assets with one or multiple Jira issues - see more Linking assets to Jira issues
- Multiselect
- Numeric
- Password
- Radio group
- Smart checkbox - allows you to connect the field to other asset type and show it's assets in a checkbox
- Smart checkbox group - allows you to connect the field to other asset type and show it's assets in a checkbox group, selecting multiple
- Smart dropdown - allows you to connect the field to other asset type and show it's assets in a dropdown How to setup asset type smart fields (similar approach is valid for other "smart" fields)
- Smart dropdown (advanced) - allows you to connect the field to other asset type and show it's assets in a dropdown with search
- Smart multi-select - allows you to connect the field to other asset type and show it's assets in a dropdown allowing to select multiple options
- Smart Radio group - allows you to connect the field to other asset type and show it's assets in a radio group
- Text
- Textarea
- User
- User (multi-select)
- Webservice checkbox - allows you to connect external service as a source for your field and show as checkbox
- Webservice checkbox group - allows you to connect external service as a source for your field and show as checkbox
- Webservice dropdown - allows you to connect external service as a source for your field and show as checkbox
- Webservice dropdown (advanced) - allows you to connect external service as a source for your field and show as checkbox
- Webservice multi-select - allows you to connect external service as a source for your field and show as checkbox
- Webservice radio group - allows you to connect external service as a source for your field and show as checkbox
Start by choosing field type and clicking on "Add Field" button
You will be presented with the UI similar to what you see below.
Expand the view by clicking on
Consider changing the generated name for field. As generated field name is not that meaningful and it is much easier to name the fields as you link, not as system suggests
We will call this "contractNumber"
So, you will have something like this. You can change CSS, field label, add field description and set the field to be compulsory if you need to.
Dropdowns or fields that offer choices (checkbox groups / radio groups / multi-selects) have one additional field to configure and that is to configure options / choices.
Quick preview on how fields look like when you create an asset of this asset type. See "Contract number" and "Contract type" fields below
This asset type has also a field of Jira issue multi-select to demonstrate how you can link assets to Jira issues. More on this can be found here: Linking assets to Jira issues