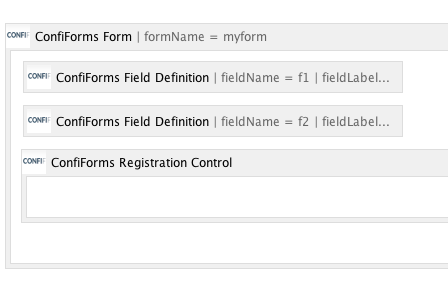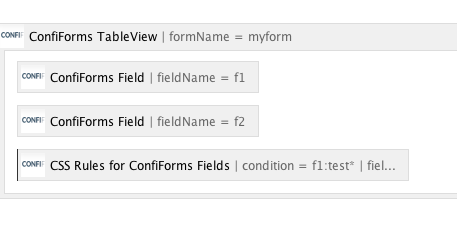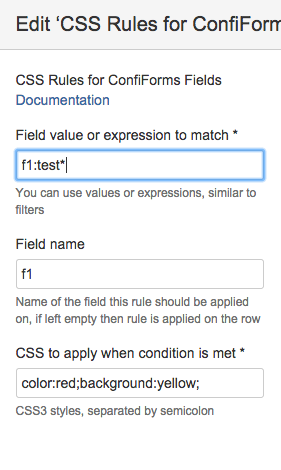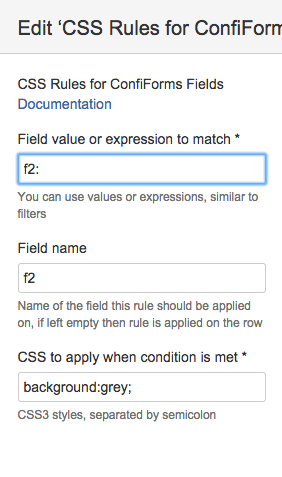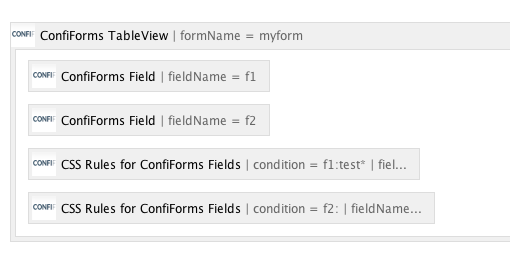| Info |
|---|
In this tutorial you will learn how to customise the output of the ConfiForms based on field values |
| Excerpt Include | ||||||
|---|---|---|---|---|---|---|
|
We will start with definition of a simple form, which has 2 fields: both of type "text"
Then we define a TableView (references our form, called "myform") which will show the values stored by this form:
And start defining CSS Rules
Which means that if the value stored in the field "f1" matches the given filter: f1:test* then it will be shown in red on a yellow background
We add another rule
for field "f2", to show it on a grey background if the value stored in "f2" field is empty
Both rules are configured for the TableView we have created
And here is how the table is shown when some field values meet defined conditions
CSS Rules for ConfiForms Fields work with:
- ConfiForms TableView macros
- ConfiForms TableView Merger macros
- ConfiForms CardView macros
- ConfiForms ListView macros