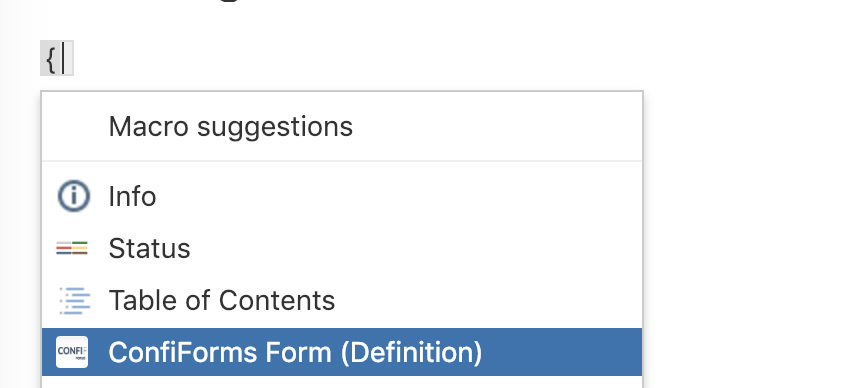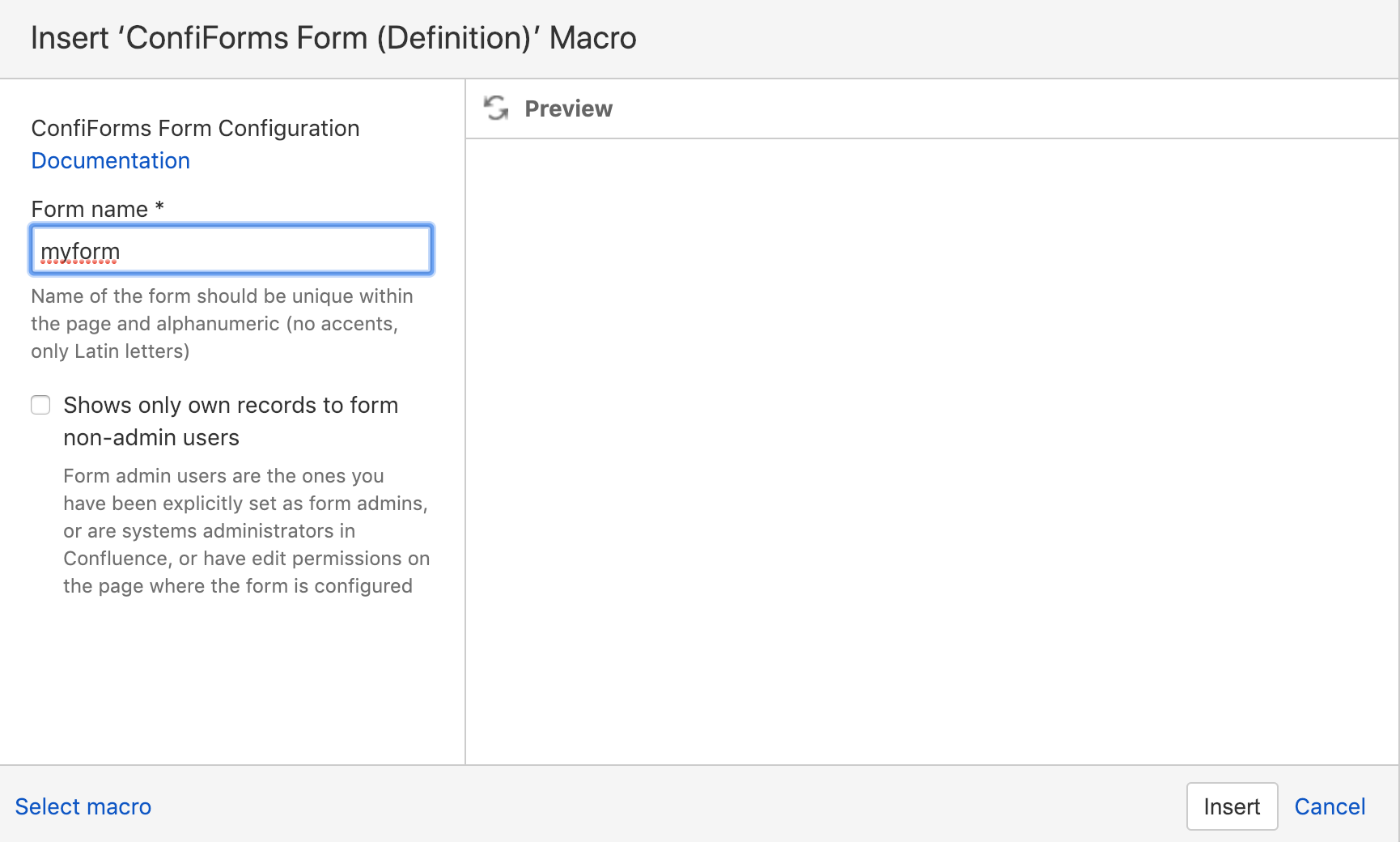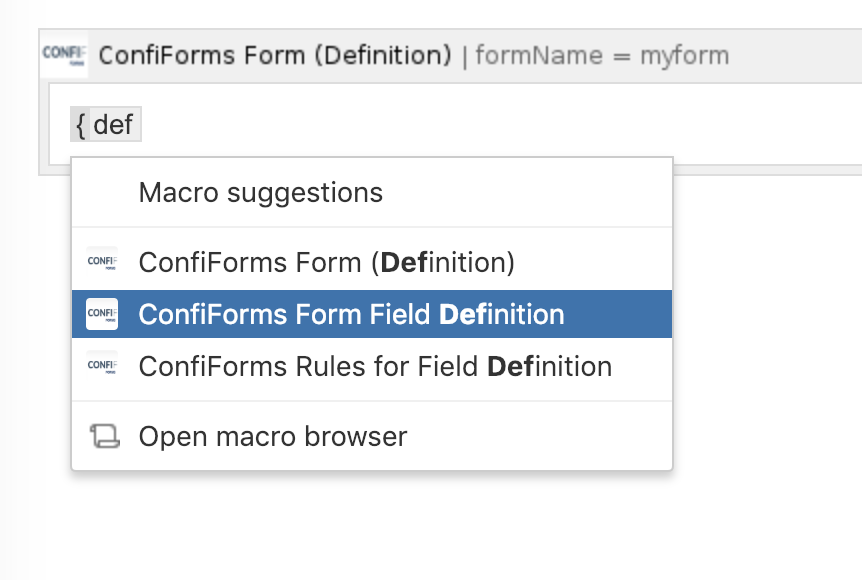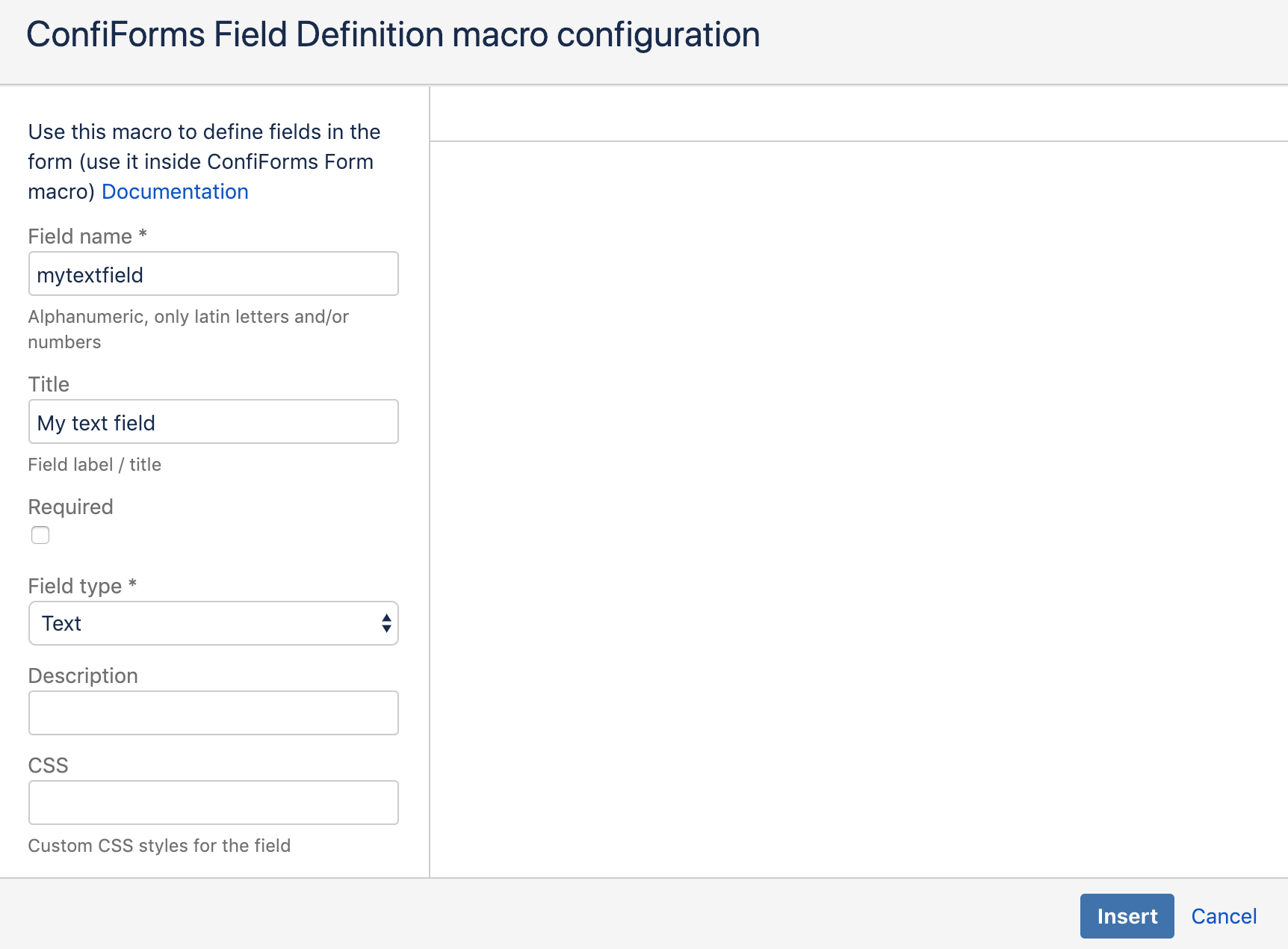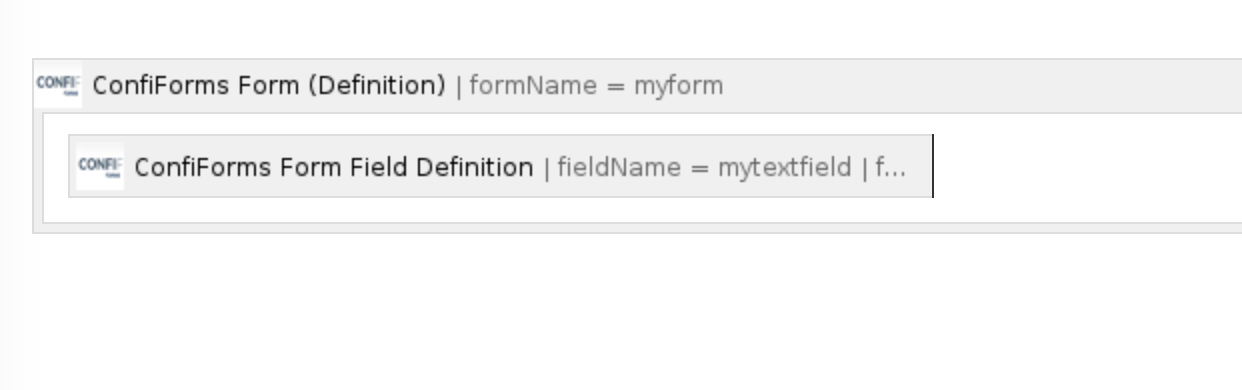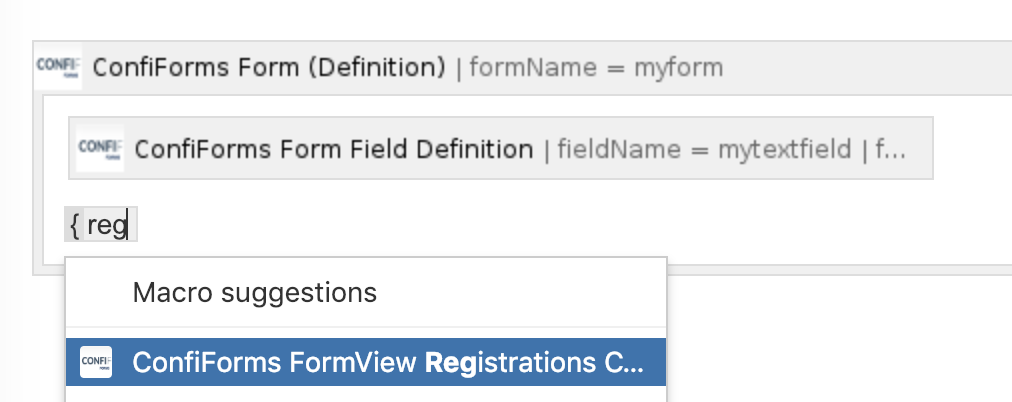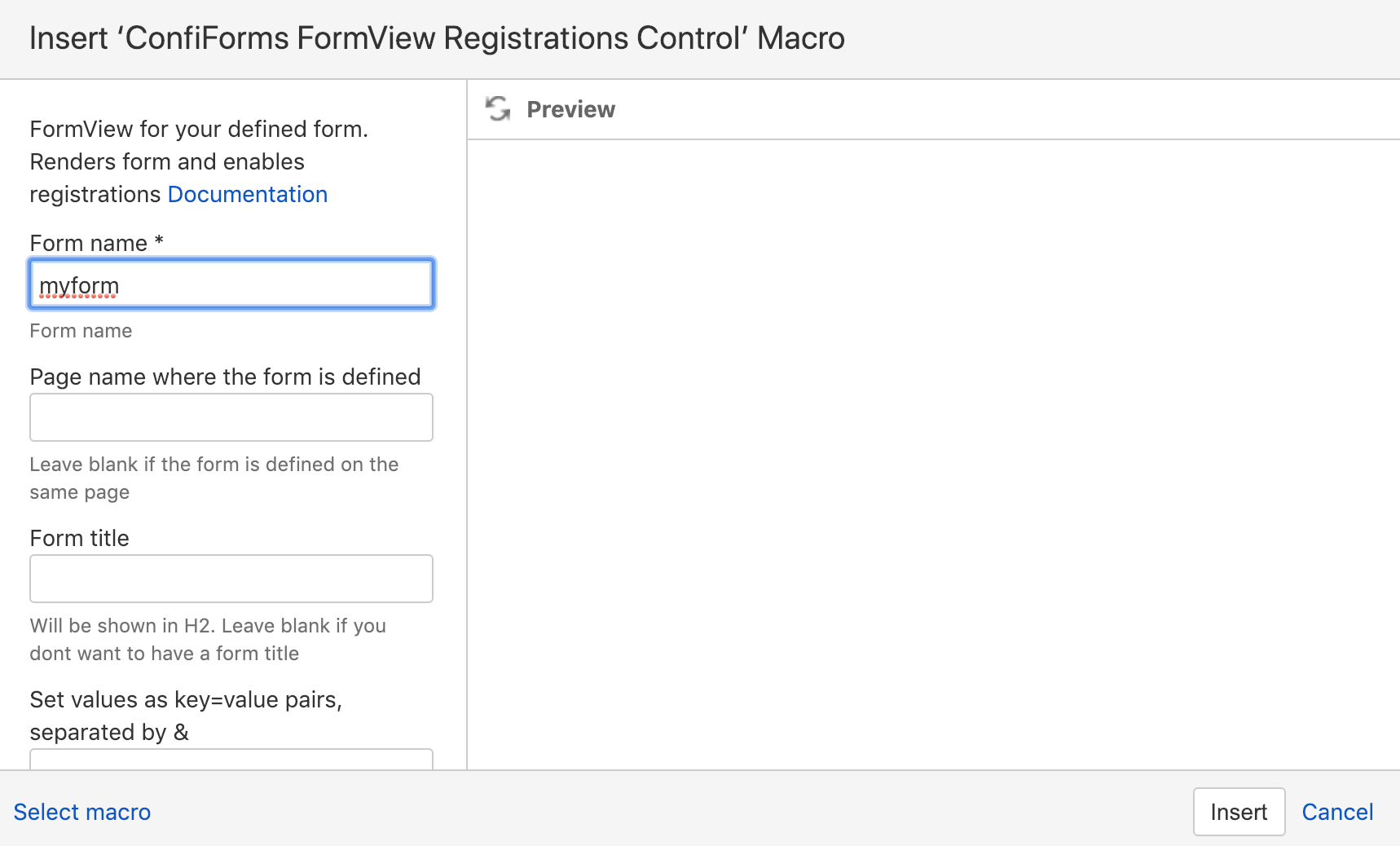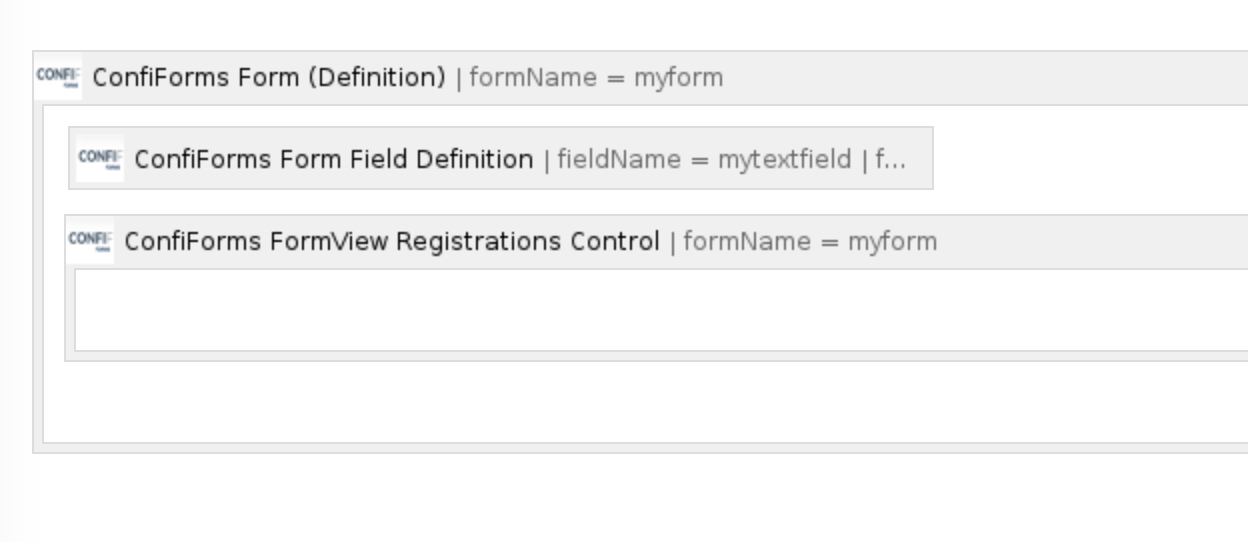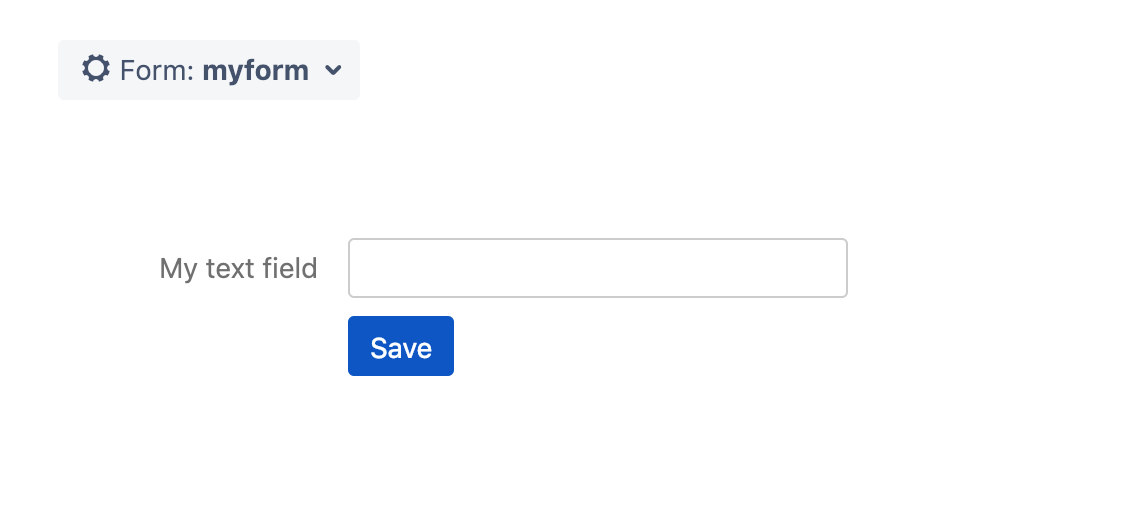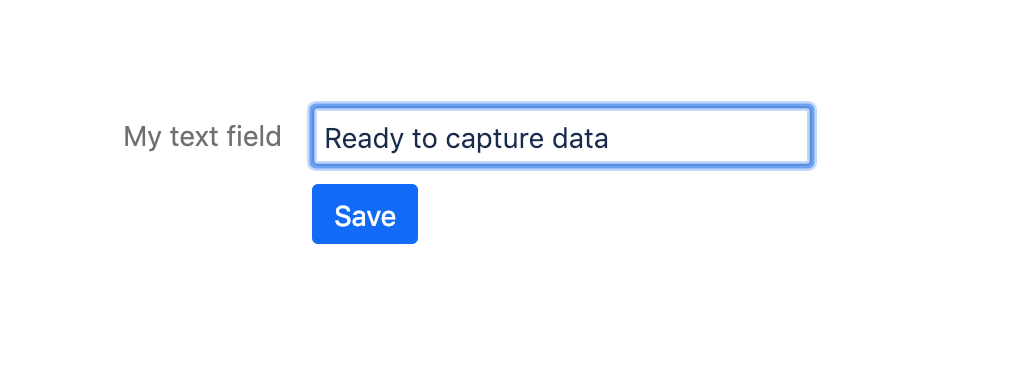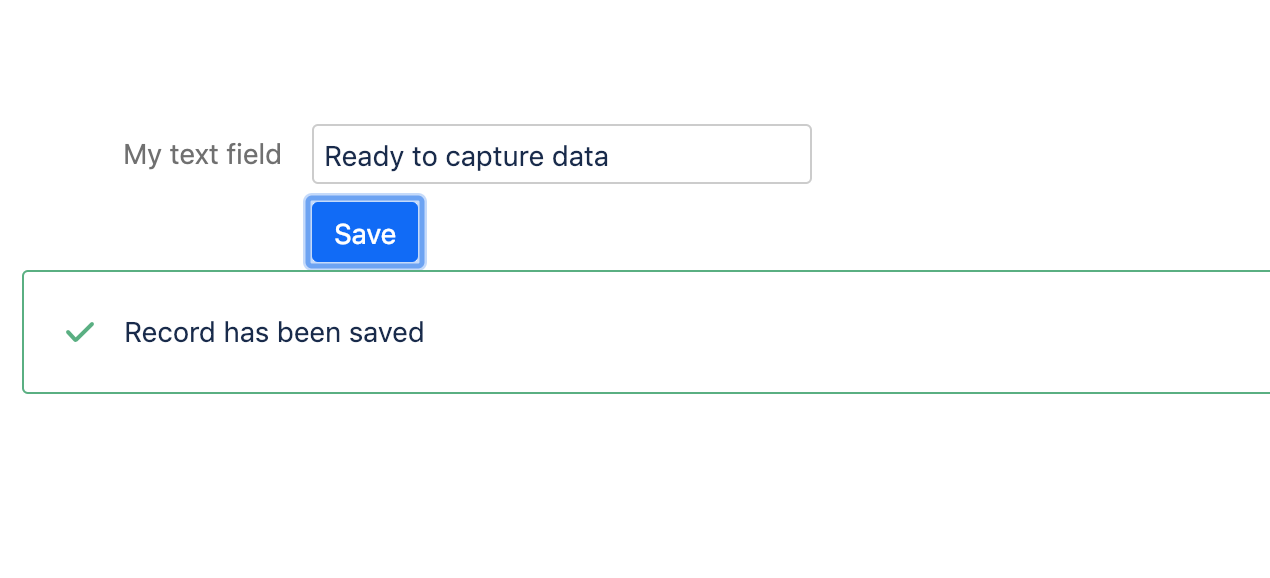This is the documentation for ConfiForms CLOUD app
ConfiForms app on Atlassian marketplace
Creating forms in Confluence with ConfiForms is very easy.
All you need is to define the form on the Confluence page using ConfiForms Form Definition and add ConfiForms Field Definition macros inside form definition macro body to define the fields.
You may also define the behaviour of your form using ConfiForms IFTTT Rules macro.
See more in these tutorials
- How to create a form to create a Jira issue from Confluence
- How to create a form to send emails
- How to create a form to send SMS messages
In this tutorial we create a simple form with just one text field to demonstrate the basics.
In ConfiForms the form configuration and form presentation is separated - you can define your form on one page and show the data from it on another. Or you can define and show everything on one page.
For form configuration you shall use the following macros (using ConfiForms Form Definition macro as the main macro)
- ConfiForms Form Definition
- ConfiForms Field Definition (to define the fields)
- ConfiForms IFTTT Integration rules (to define form's advanced behaviour)
For the presentation use the "views" macros together with ConfiForms Field macros
The following "views" macros are available now:
- ConfiForms FormView Registrations Control - to render a form and enable registrations
- ConfiForms TableView - to show the data in a tabular form
- ConfiForms CardView - to show the data in a card view
- ConfiForms ListView - to show the stored data in WYSIWYG mode, the way you like, mixing it with styles and other macros
- ConfiForms ValueView - to show particular field's value from ConfiForms where you like
See more on How to show the data stored with ConfiForms
Now back to creating our simple form:
- Create a page in Confluence and add ConfiForms Form Definition macro
- Give your form a name
- Define a field
- Give your field a name and title
- Leave field's type as "Text" and click on "Insert" button
- Add "ConfiForms Registrations Control (FormView)" macro to render the form view and enable registrations to this form
- Form name shall be the same as in your Form Definition. This macro can be inside the CofniForms Form Definition macro, as well as outside. Can be on the same page, but can be on the different (even in a different Confluence space)
In this example, we have it on teh same page and we can omit the "Page name where the form is defined" parameter - Click on "Insert" button
- Now you can save the page and will see something like this
There is an "Admin UI" created for your to help you to see the data stored. as well as the form view. "Admin UI", the one with the cog wheel and label "Form: myform" is visible only to the form administrators - users who have edit permissions on this page. It is not visible to ordinal users of your form - Now you can start capturing the data with your first form
- That's it! The simple form is created!
- You can change the default as you like: altering the caption for "Save" button, changing the message, adding form title and changing the behaviour after the form is submitted
- See how you can show the captured data: How to show the data stored with ConfiForms